Below is a guide to setting up your firewall and router, this is a generic readme. However, if you have a diferent type of firewall or router, you should read your manufacturers documentation in the manual or on the manufacturers website.
If you are having problems finding the info, I recommend this friendly and helpfull site, try reading their router page to see if your hardware is listed, if not then you can post in their forums.
http://www.portforward.com
BT Routers
Open your internet browser (Internet explorer, Firefox, Crazy browser, w/e)
In the address bar ( where you type http://xwis.net/forums ) type "192.168.1.1" this will take you to a page that configures your router settings.
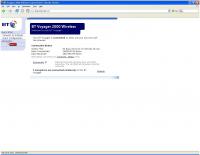
You will then need to search in the menu bar for a link titled "virtual server" or "port forwarding"
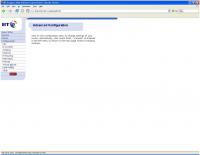
Then click on create new virtual server or forward a port ( may say something similar)
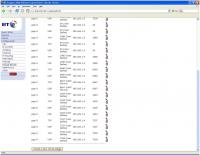
A screen appears with space to insert an IP and the port, etc..
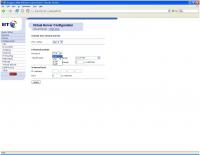
Fill in the port number from this list (they all need doing)
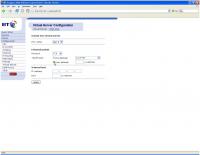
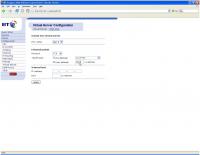
Taking note to select TCP or UDP for the required port. So dont pick TCP for these ports: 1234, 1235, 1236, 1237 as they are UDP.
To view your " internal IP click on your windows "start" button, and go to "network connections" then highlight your internet connection and you Internal IP will be show in the space as seen below.
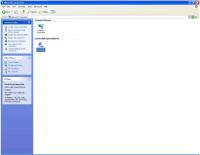
Click apply and you should be done providing nothing went wrong.
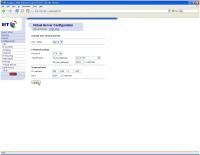
Repeat this process for the listed ports:
UDP Ports
1234
1235
1236
1237
5400**
4000**
5009***
TS = **
Ra1 and TD = ***
TCP Ports
7000
7001
7002
3840
4005
4808
4810
4995
Linksys Routers
Open your internet browser (Internet explorer, Firefox, Crazy browser, w/e)
In the address bar ( where you type http://xwis.net/forums ) type "192.168.1.1" this will take you to a page that configures your router settings.
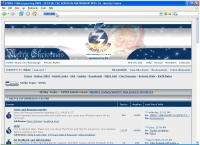
Type in your Username and Password, in linksys routers its default is typically, Admin and Password respectively.
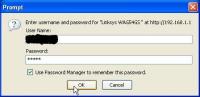
You will then need to search in the menu bar for a link titled "Applications & Gaming"
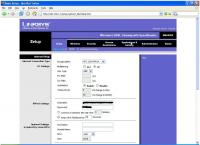
A screen appears with space to insert an IP and the port, etc.. You are already on the right page no need to click for another page after clicking "Applications & Gaming"
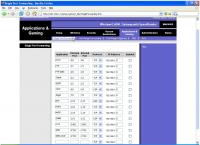
Fill in the port number from the list (they all need doing)
Taking note to select TCP or UDP for the required port. So dont pick TCP for these ports: 1234, 1235, 1236, 1237 as they are UDP.
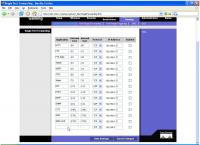
To view your " internal IP click on your windows "start" button, and go to "network connections" then highlight your internet connection and you Internal IP will be show in the space as seen below.
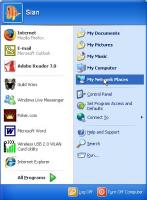
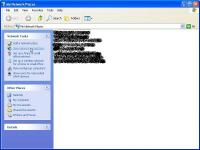
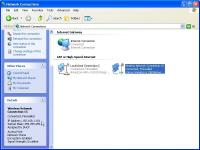
Now that you know your internal IP you can fill it in.
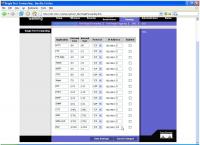
Click Save settings and you should be done providing nothing went wrong.
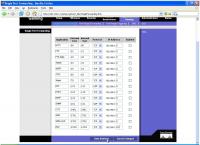
Repeat this process for the listed ports:
UDP Ports
1234
1235
1236
1237
5400**
4000**
5009***
TS = **
Ra1 and TD = ***
TCP Ports
7000
7001
7002
3840
4005
4808
4810
4995
Your firewall also has to allow access to and from these ports from the internet.
Enabling DMZ
*This opens all ports on your router, so enabling a firewall is advised*
Open your internet browser (Internet explorer, Firefox, Crazy browser, w/e)
In the address bar ( where you type http://xwis.net/forums ) type "192.168.1.1" this will take you to a page that configures your router settings.
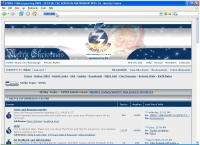
Type in your Username and Password, in linksys routers its default is typically, Admin and Password respectively.
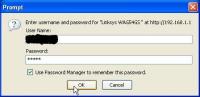
You will then need to search in the menu bar for a link titled "Applications & Gaming"
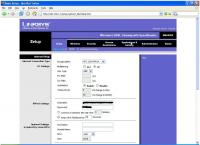
Click on DMZ in the tab at the top.
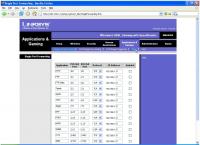
Click Enable
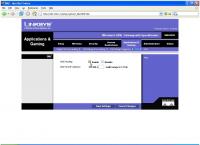
To view your " internal IP click on your windows "start" button, and go to "network connections" then highlight your internet connection and you Internal IP will be show in the space as seen below.
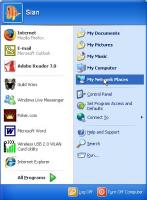
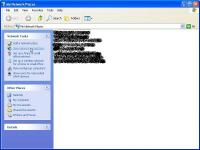
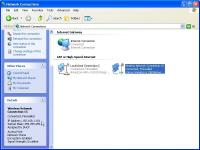
Now that you know your internal IP you can fill it in.
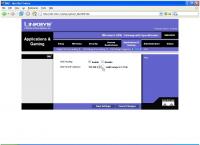
Click Save settings and you should be done providing nothing went wrong.
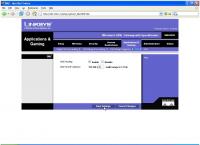
Firewalls
Windows Firewall
Goto start>control panel>windows firewall
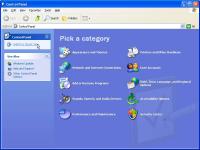

Exceptions Tab
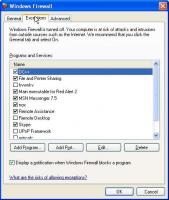
Add ports
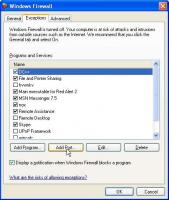
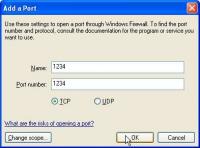
MPH.exe GAME.exe GAMEMD.exe (YR) All have to be allowed access in your firewall
Pings
If you want your pings to show instead of being blocked and showing red/1000 all the time, you have to enable ICMP echo reply (ping) responses in your firewall.
Edited by Mikey, 18 March 2007 - 10:23 AM.


 This topic is locked
This topic is locked

